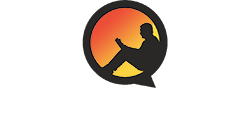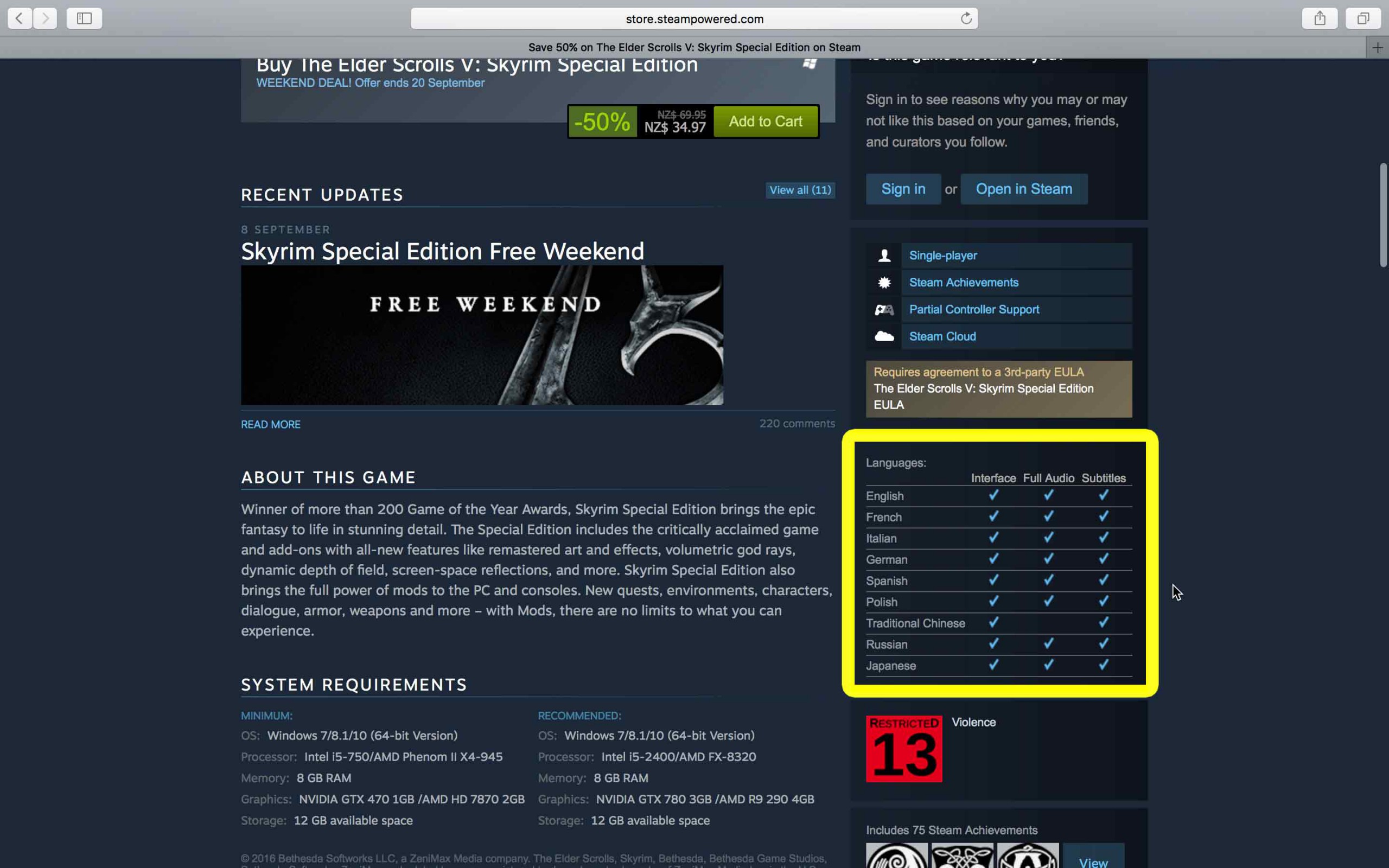How To Change Game Languages in Steam
Nowadays, Steam is becoming an increasingly popular way for people to buy games. Gone are the days of going to a store to pick up a physical copy of a pc game. Steam for the uninitiated amongst us, is a digital distribution platform, what the hell is that you ask? Essentially, it’s a place to buy and download games digitally and connect with friends. Games on steam tend to be cheaper and users can take advantage of regular sales. I have used steam for quite a long time now and I have found it really useful from a language-learning perspective for a few reasons.
Firstly, it makes it super easy to search for games that have language options in my target language. Secondly, it makes it effortless to change between languages.
Supported Languages
If you want to buy a game, Steam makes it extremely easy to find out which languages are supported, you can either filter results in search or when on a game’s store page there will be a little language box showing all supported languages. This box lets you know whether a game’s interface, full audio and subtitles are available and in what languages. Language support depends on the developer, quite often more than not indie games from small game studios or developers might only support one language, whereas most triple-A game titles (e.g.Call of Duty, Assassin’s Creed, Skyrim) tend to come with more language support. So, when buying a game remember to check this box and verify that your target language is supported.
Switching Languages
Steam makes changing the language of games in your library effortless. There are two ways to go about changing language.
Change your steam account language
- Log into your Steam account
- Click on “Steam” in the top menu bar (this is in the very upper left of Steam on Windows, or in the menu bar above Steam on OSX)
- Go to the Settings option (“Preferences on” OSX)
- Go to the Interface tab
- Select the language you wish to use from the drop-down menu
- Click OK and then select the option to Restart Steam
- Once Steam restarts, you will be able to use Steam and Valve games in the language which you selected.
- If you have games installed that support the language you have selected, files for that language may need to be downloaded before you can play.
Changing language manually
If you prefer to keep your steam client in your native language then you can simply manually change the language in the game’s settings. This is also a great option if you are learning multiple languages.
- Right-click on the game
- Select Properties
- Click Language tab
- Select your desired language from the drop-down menu
Note: After changing language, you will need to let Steam reinstall the language files it needs before playing.
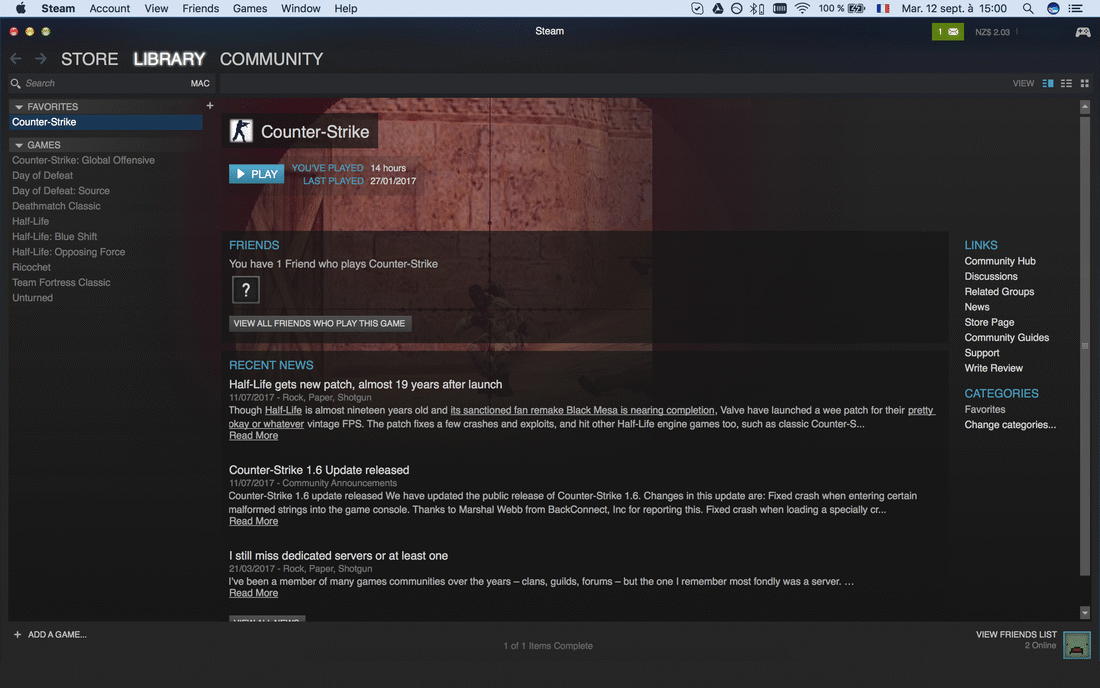
If you like to play games in your spare time, then you should at least consider playing them in a language that you’re learning if it’s possible. Spending your dead time playing a game in your target language is much better than just playing a game in your native language. Check out my post about why I think games can be a powerful tool in your language-learning arsenal.